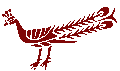Computer Space
Our FTP server.
We have recently set up our own ftp server to archive past issues, and to collect fonts for the Devanagari, keyboard software, Word macros and various utilities for language processing. Our issues are archived in ASCII format, and will be available soon also in Postscript and Adobe Acrobat format, so that you will be able to print a copy of the Journal with the correct diacritics, and a nice layout.
Moreover, we are collecting materials that are often difficult to find, scattered on various Internet hosts in different countries, often hidden at the bottom of a long directory tree. We have given due credit to the authors of all the fonts and software we have collected: if we have missed or misspelled somebody or something, please let us know. We watch various newsgroups and mailing lists for references to useful shareware/freeware software and Devanagari fonts, and we are writing our own scripts and macros, that will be sent to all our subscribers with the next issues of the IJTS and put on our FTP server. If you think that we should add something, please send it to the editors.
To access our ftp server from this page, click here
How to remap your keyboard for Devanagari (or any other) fonts.
We are writing a Winword macro to convert documents to and from most freely available fonts for Devanagari. In the meantime we suggest you how to configure your keyboard to use one (or many) of these fonts in Word for Windows.
On our ftp server, you will find a short program called Co mpose. Compose is a Windows utility from Digital that allows you to remap your Windows keyboard, and to substitute the Windows Character Map with a better font viewer/character chooser. It is freeware, so you can download it and use it without having to pay any fee. Compose will work with any Windows application.
If you do not feel like downloading and installing this little program, read the following instruction on how to remap your Word for Windows keyboard for Devanagari (or any other) fonts.
In Word for Windows, close all documents and from the File menu choose Open. In the Open dialog box, choose Document Templates (*.dot) in the List Files of Type field, and open the normal.dot file (or whatever template you use), which usually is in the word6\template directory. Once you have opened the normal.dot template, choose Symbol from the Insert menu. In the Symbol dialog box, choose your Devanagari font in the Font field, then choose the character you want to bind to a key combination and click on the Shortcut Key button. Press the keys you want to use to recall that character while writing a document, check under the Press New Shortcut Key if they disable any vital Word command, and if not click on the Assign button to confirm the setting. Repeat this for every character you need to use in your Word Documents, close the Symbol dialog box, save the template and close it. From now on, every new document you create with that template will have the shortcut key you have defined.
If you have any questions, address them to Arch. L. Magnocavallo ( [email protected]).